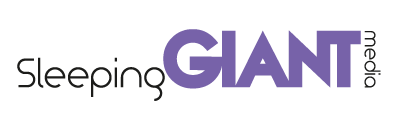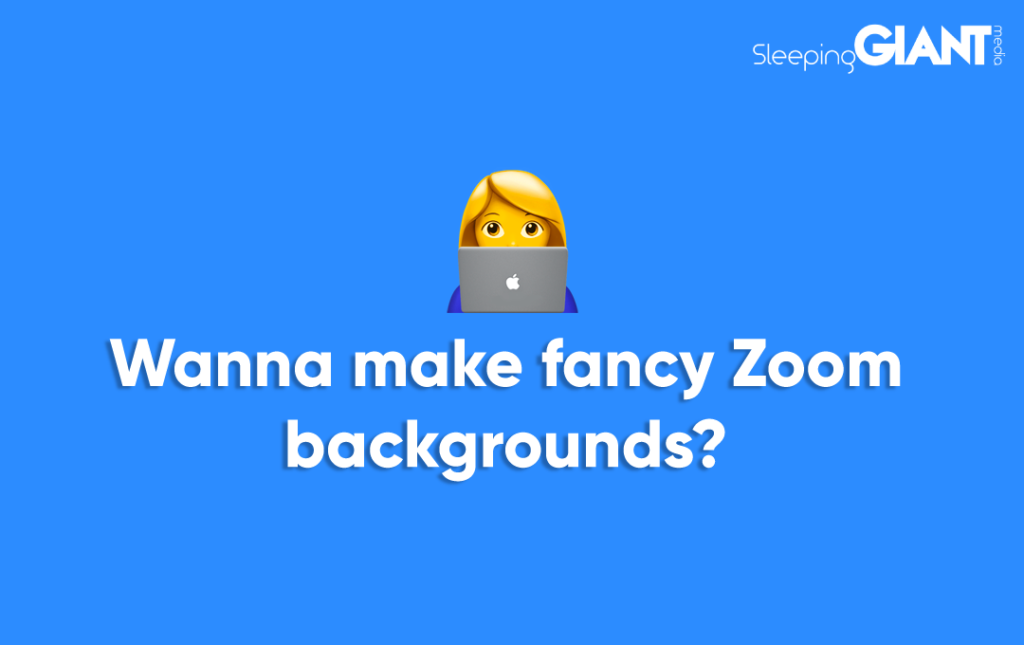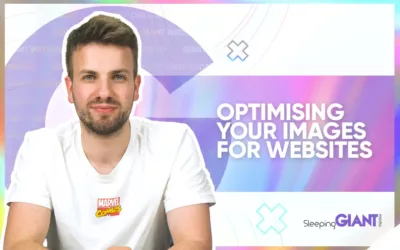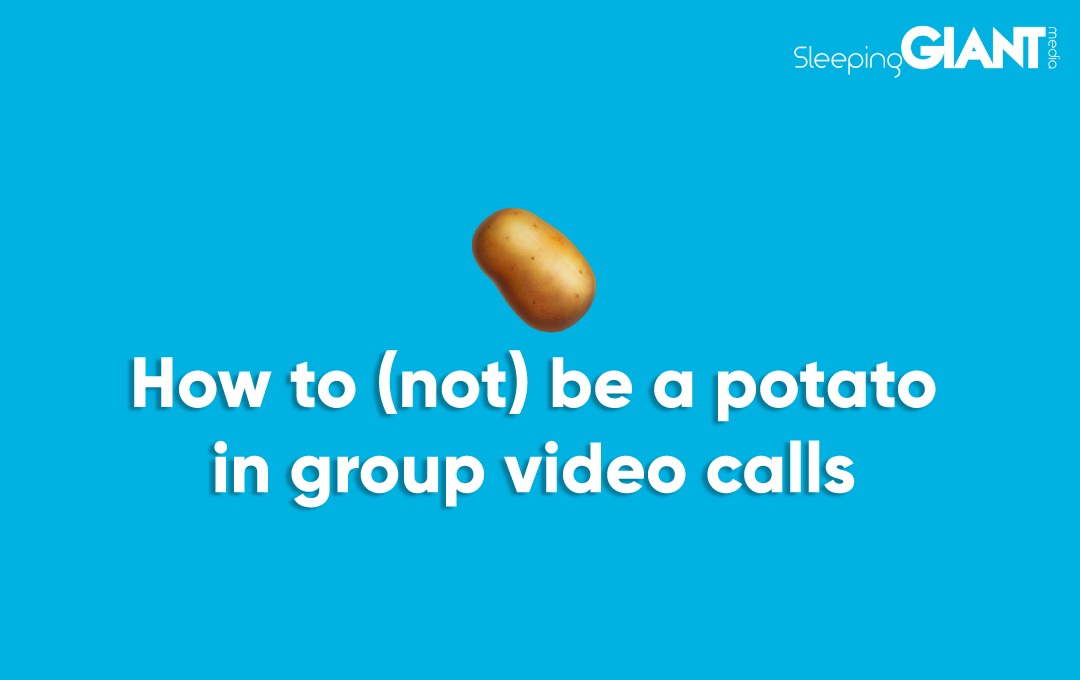
Improving Video Calls With Free Filters & Effects For Zoom, Google & Skype
Ever wondered how to make your Zoom, Google Hangouts/Meets, Skype, Microsoft Teams and other sessions, much more fun and beautifully filtered?
Whether you’re hosting a video call in the form of a work team meeting, hosting quizzes and games for groups of friends, or watching entire families laugh as Grandma attempts to point the camera in the right direction, it’s safe to say that you’re involved in the influx of video conferencing that’s swept the entire world in the past month.
But now we all (*ahem* Grandma) know how to log into a video calling tool, and set up the basics to have a chat, it’s time to up your game with other useful technology.
There are quite a few video call tools out there, such as; Google Hangouts, Zoom, Microsoft Teams, Skype… the list goes on. As well as these, there are live streaming platforms like Twitch, YouTube and other social media channels. All of these allow you to use additional tools in one way or another to make yourself look like a technology pro with filters and effects.
So here’s how you can up your game through the use of Snap Camera and OBS for free! And no, the potato filter is NOT the limit here.
Snapchat Lens – Filters for Zoom, Google Meets, Skype & More
Snap Camera brings the magic of all the millions of Snapchat lenses and filters to your live streams and video chats.
If you’ve seen someone deliver a team meeting in the form of a potato, or pizza-faced individual before, then that’s what this is.
The Snap Camera creates a virtual webcam for your video calls, working as the input of a physical webcam into your video conferencing tool of choice. All you need to do is select it within the likes of Zoom, Google Meets/Hangouts, Skype, Twitch or other, and chose it as your main camera.
Within the Snap Camera program, you can look at the wide array of filters available and choose the most suitable/hilarious one to wow your fellow callers! You can change them live too, or you can just opt to be a potato for the duration of the video chat – your call!
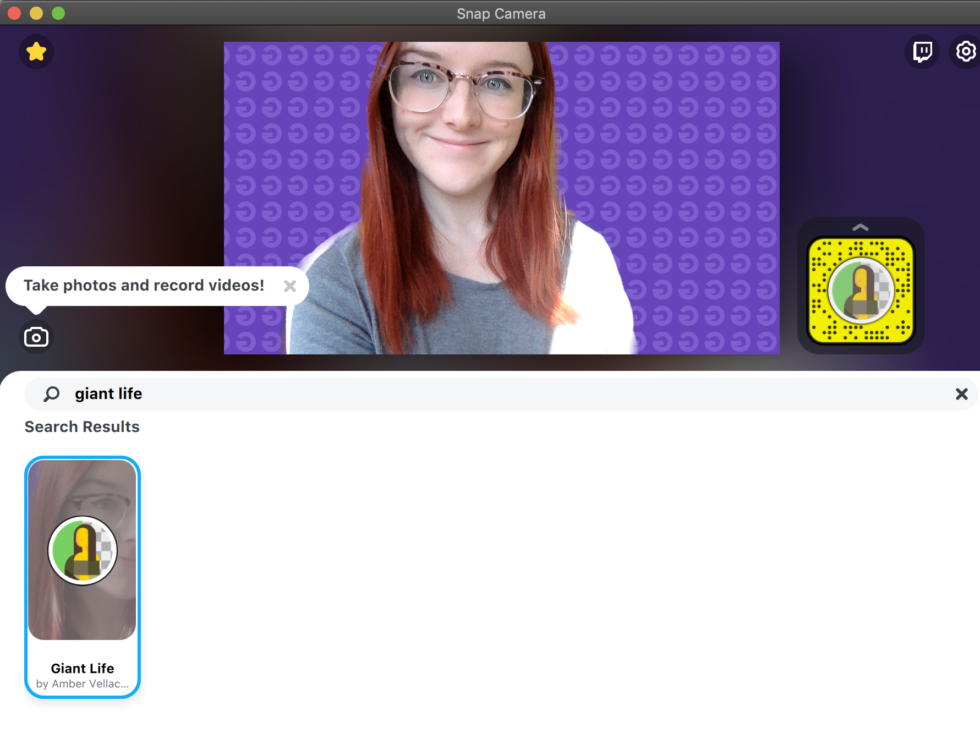
Not only can you chose filters that change your face into funny objects, but you can also add beautifying filters (for those early morning video chats), green screen backgrounds (so you can pretend you’re not sat in the toilet 👀) or the likes of colour filters to give your room a sunkissed look!
And get this, if you’re a dab hand at animation or the likes, you can build your own filters! Using Snapchat’s lens and filter making tool, you can create your own augmented awesomeness.
This tool is called Lens Studio, similar to the tool you use to make Instagram filters too. Download this program and get started by following the tutorials or adapting an existing templated lens. You can create all sorts (within reason) and look to publish the filter so it can be used by all users on both the Snapchat phone app and the Snap Camera for your video calls and conferencing.
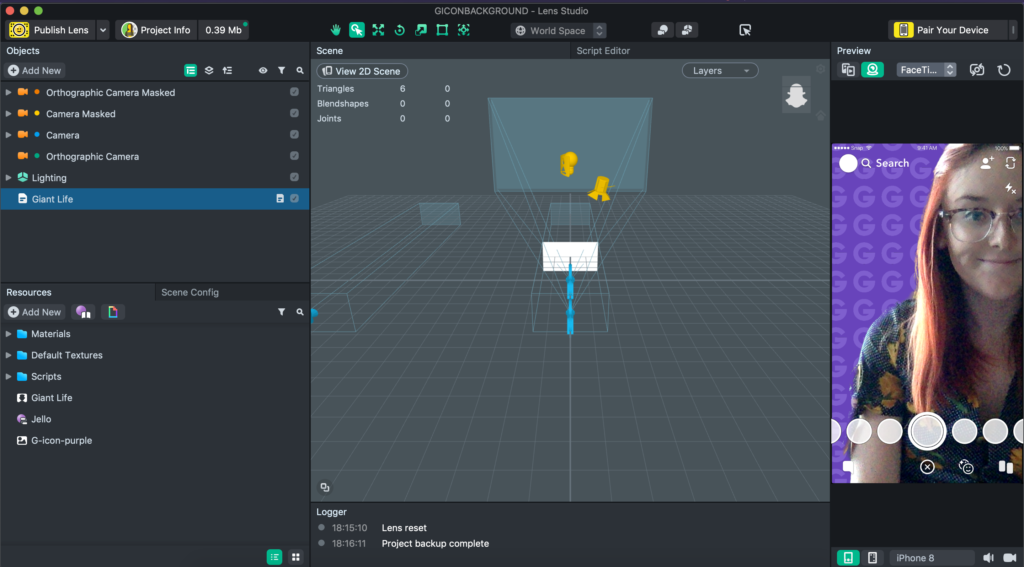
We’ve got a few filters in for review right now, but we did make a green screen style lens at the beginning of our new working from home lifestyle that aimed to hide messy backgrounds for client calls! Always the professional us!
You can find it by searching for ‘Giant Life’ or snapping our Snapcode 👇
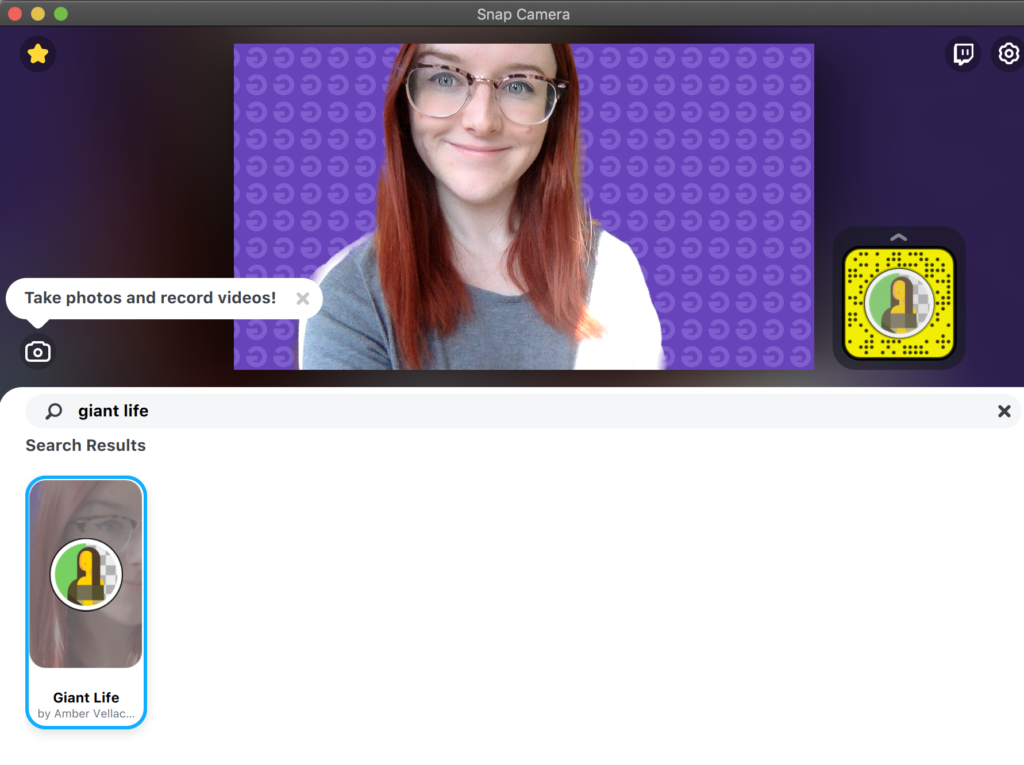
We’d LOVE to see some other creations, so make sure you share them with us so we can give them a go on our next company catch up.
OBS Studios – The Ultimate Filter For Live Streams
Now OBS is a game-changer, but a little more friendly to your average video conferencing software if you’re a Windows computer user! However, for your live streams to the likes of Twitch, Facebook, LinkedIn, Twitter or more, this is awesome.
If you’ve ever watched a Twitch or other live stream where there’s a beautiful arrangement of screen share, presenter and other banners, then you’ll be familiar with the likes of OBS.
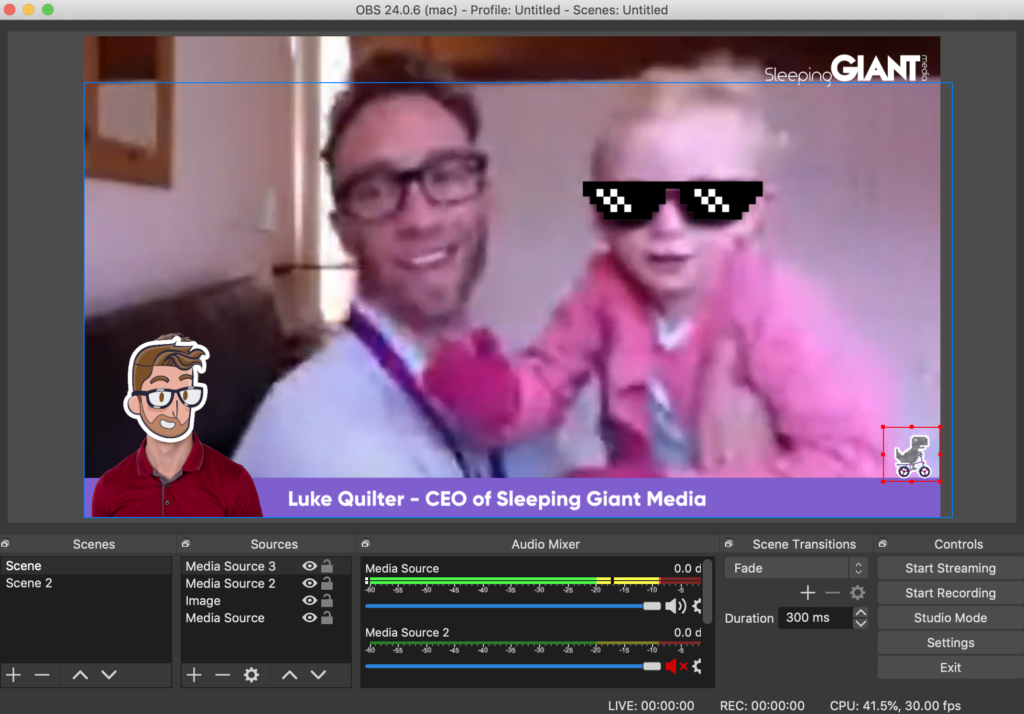
OBS is ‘Open Broadcast Software’ and is similar in its building style to Photoshop or other video/picture editing tools. You layer up elements like text, images, videos, webcams and more to create something epic.
You can see examples of us using OBS in our show, The Business As Unusual Show on YouTube: https://youtube.com/sleepinggiantmedia/ 👈
What tech do you need to run OBS in Google Meet or Zoom?
Until recently (December 2020), it was tricky to get OBS to run to things like Zoom or Google Meet if you used a Mac or Apple products because you needed a virtual camera. However, now you can download or update OBS to include a virtual camera. It’s no longer limited to Windows computer users.
Set up your OBS ‘scene’, hit ‘start virtual camera’ and then head on over to your video settings and select the virtual cam. Voilá, you can get super-duper creative in your Google Meets (even through a Mac!).
It all depends on what you’re after, but either way, these will up your filtered video call game for the likes of Google Meet/Hangouts, Zoom calls, Microsoft Teams, Skype, YouTube Live, Twitch, or other social media live platforms.
So go on, download the programs and get playing. You’ll be a pro (or potato) in no time.
A word of advice though, from me to you, don’t pretend to be an eggplant on a call with the boyfriend and forget to turn it off when you video call your boss! 🍆🤫
Learn how to make green-screen styled backgrounds for your Zoom, Skype or Google Meet calls using free tools. Opt for something fun, or use them for some cheeky promotion!
Sign up to our newsletter for more blogs like this!
Want results like these?
So, you’ve seen how we do it — and you know what we’re capable of. If your brand or business could benefit from results like these, get in touch with us today to unleash your potential.
Blog
Emerging Strategies in Luxury Goods Marketing
Millennials and Gen-Z have recently been reported reflecting that “prioritising...
Giant Wednesday
How To Optimise Images For Websites
Digital Marketing, technology & business insights, how-to's and explainer...
Follow Us
Sign Up For More
Stay up to date with the latest happenings, learnings, events & more with our GIANT Newsletters.
Contact Us
Top Floor, The Civic Centre, Castle Hill Avenue, Folkestone CT20 2QY.
Copyright © 2022 Sleeping Giant Media. All Rights Reserved.